Issue An APC Network Management Card must be configured with network settings before it can communicate on the network. Once the cards have been configured with an IP address, Subnet Mask, and Default Gateway the cards can be accessed, managed, and controlled from other computers on the network.
There are multiple configuration options available, outlined below, for each family of Network Management Cards or devices that have embedded versions of these products. Product Line. Web/SNMP Card - AP9606. Devices with an embedded Network Management Card 2 include (but are not limited to): 2G Metered/Switched Rack PDUs (AP84XX, AP86XX, AP88XX, AP89XX), Rack Automatic Transfer Switches (AP44XX), Certain Audio/Video Network Management Enabled products, Smart-UPS Online (SRT).
Values a Network Management Card needs for network communication. Network Management Card: • APC Device IP Configuration Wizard (See “APC Device IP.
Environment. All serial numbers. All firmware revisions (unless otherwise noted).
Unconfigured Network Management Card enabled Devices. Network Management Card devices requiring reconfiguration Cause A Network Management Card requires TCP/IP settings prior to being accessible accessible via a network.
Resolution If you have a Network Management Card 1: In regards to Network Management Card 1 (AP9617, AP9618, AP9619) or devices with an embedded Network Management Card 1 (such as a AP78XX or AP79XX Rack PDU, Environmental Monitoring Unit, etc), there are three available options to configure the Network Management Card (NMC) with it's initial settings: the Wizard, terminal emulation (local/direct connection), and Address Resolution Protocol (ARP). Default boot mode: DHCP/BootP - With DHCP Option 43 Vendor Cookie required to accept DHCP Offer. By default, all of APC's Network Management Card 1 based devices are configured for a boot mode of DHCP/BOOTP. If using DHCP, a vendor cookie (DHCP Option 43) is required by default. If it is not configured on your DHCP server, the card will not accept an IP address.

You can use the methods below to configure/access the card if you do not wish to use DHCP/BOOTP. If you have a Network Management Card 2: Default boot mode: DHCP Only - With DHCP Option 43 Vendor Cookie NOT required to accept DHCP Offer. By default, all of APC's Network Management Card 2 based devices (such as a AP8XXX Next Gen Rack PDU ) with AOS 5.1.1 or higher, are configured for DHCP Only with no vendor cookie required by default. They will obtain an IP address automatically so you may need to refer to your DHCP server to find out what IP address it obtained. All APC devices have a MAC address that begin with 00 C0 B7 which may help while reviewing your DHCP Client List. In order to configure your Network Management Card enabled device, please pick one of the available configuration methods listed below:. .
. . . The Device IP configuration wizard is included on the CD that comes with the cards (current v5.0.2) and the latest version is currently only (v5.0.2). The wizard must run on a Windows operating system. You can configure the card using the wizard over the network only with v5.0.0 and higher.
Prior 3.x versions allow local configuration of the NMC with this program. With the Network Management Card 2 family, the Device IP Configuration Wizard v3.0.1 and below will not work via the local method inside the wizard. V3.0.3 is required or v5.0.0 or higher for network configuration. Please keep in mind that with certain firmware releases, the NMC can obtain a DHCP address and also prevent the wizard from working correctly. You may want to check your DHCP client list for any MAC addresses beginning with 00 C0 B7, which indicates an APC address.

In addition, check the card you are trying to configure. Any card with valid IP settings will have a solid green status LED.
If using the wizard over the network, please note, the previously unconfigured NMC must be on the same subnet as the computer running the wizard. An alternative method to using the wizard via the network method may be to use a direct network connection between a computer and the NMC you are trying to configure and running the wizard. Ultimately, your computer and the NMC will be on a peer to peer network which will allow for configuration as well.
This wizard will also not work with either network management card family if the network management card was previously configured and not in DHCP or BOOTP boot mode. V5.0.0 and higher of the wizard, available from apc.com, will allow you to locate unconfigured cards or locate configured cards on the network by IP range. The Device IP configuration wizard is not able to assign the IP address, subnet mask and default gateway settings to network management cards running AOS 6.5.0 and 6.5.2. This is a known issue and it will be fixed in a future firmware version. Please use one of the alternative methods explained in this FAQ to configure your network management cards network settings. Terminal Emulation is a built-in function on most operating systems (ex: HyperTerminal). Before using any terminal emulation program, any services using the COM ports must be stopped.
For example, if you are running a serial version of APC's PowerChute software, the APC UPS service must be stopped prior to running the terminal program. Then, follow these instructions:.Please note that if you have the scroll lock on, HyperTerminal will not communicate properly with an APC UPS or accessory. Connect to the UPS/device serial port using the correct APC configuration cable. Part numbers are below for common devices. Please refer to the user's manual if you are not sure or your device is not listed.!WARNING! - Connecting a non-APC serial cable to your device can cause unwanted, erratic device behavior. For the IP address defined in the first step, use one of the following:.
Windows command format: ping- l 113. To clarify, the -l option is the letter L but must be lowercase when executing the command, as noted above. Linux command format: ping- s 113. Mac OS X command format: ping- s 113. Now, you can Telnet to the card by typing: telnet.
Use 'apc' for username and password. Configure/apply any additional changes based on the instructions above or in the user's manual. Log out to save changes. Users will be unable to configure the IP address setting by using ARP on the network management cards running AOS 6.5.0 and 6.5.2. This is a known issue and it will be fixed in a future firmware version. Please use one of the alternative methods explained in this FAQ to configure your network management cards network settings. Beginning with the AOS 5.1.5 release, the NMC2 has implemented Option 12 (Host Name) as part of the DHCP request.
DHCP option 12 uses the devices' host name. As of AOS 5.1.5, the default NMC host name will beapcXXYYZZ, where XXYYZZ represents the last six characters of the MAC Address (enclosed on a slip with the shipped product) of the NMC. It is also available on a sticker on the NMC2 itself.
If your network is setup correctly (described below), you will be able to access 'unconfigured' / just-out-of-the-box NMCs by referencing the NMC as follows: 1. At a terminal (or DOS) prompt, ping the NMC using ping apcXXYYZZ 2. In a web browser, access the NMC web interface using NOTE:Tests have shown that even with the network properly configured, the ability to reference devices that support this option is not immediate. In APC tests, it took between 6 and 16 minutes before this functionality worked. However, it worked every time (max wait 16 minutes). Depending on your network setup, your experience may differ. Network Setup: In order for option 12 to work properly, the network segment must be configured with the 'Dynamically update DNS A and PTR records for DHCP clients that do not request updates.'
(or equivalent) box selected. See below, as an example.
Apc Ip Configuration Tool
Configuration Method 5 - via Smart-UPS front panel LCD - (Supported SMT, SMX, and SRT. Models with UPS NMC2). Note: This method can be used to configure the embedded UPS NMC2 or optional secondary NMC2 for SRT models. Some newer Smart-UPS models provide the capability to configure the Network Management Card 2 (NMC2) IP address, subnet mask, and gateway using the front panel LCD display menu. Before proceeding, make sure your NMC2 is installed in the UPS SmartSlot and is powered, indicated by the status LED on the NMC2. Your UPS display will look similar to one of the following types shown below. Press ESC to bring up the Menu, if not already displayed.
In order to access the NMC2 configuration functionality through the UPS LCD, the LCD menu must be put into Advanced Mode. This is accomplished by going into the Configuration menu and changing the Menu Type from Standard to Advanced on the UPS's LCD menu. Upon changing this menu setting, you will be able to configure the UPS NMC2 by going back into the Configuration menu. NMC2 boot mode options available in Configuration Menu:. DHCP.
DHCP & BOOTP. Manual If you choose Manual mode, enter the IP address, subnet mask, and default gateway. DHCP (the NMC2 default AOS v5.1.1 and higher) and DHCP & BOOTP models will not require any further configuration beyond accepting the setting. After you've finished, the Network Management Card will reboot within 1 minute after settings are applied, and the current IP settings will be displayed under the UPS LCD's About menu. Note: If your UPS LCD menu doesn't have the Configure NMC: option after putting the UPS LCD menu in Advanced mode, you may have one or more of the following happening:. The NMC2 is not being recognized by the UPS/UPS SmartSlot.
The UPS firmware doesn't support this functionality Consult the user's guide that came with the UPS or contact your local technical support team with any concerns.
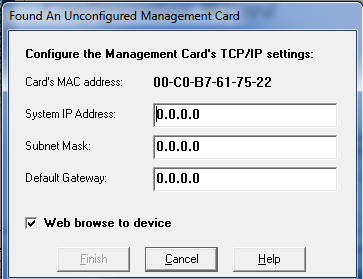
Device IP Configuration Wizard Capabilities, Requirements, and Installation How to use the Wizard to configure TCP/IP settings The Device IP Configuration Wizard configures the IP address, subnet mask, and default gateway of one or more Rack PDUs or network-enableddevices (devices containing an embedded APC Network Management Card NMC). You can use the Wizard in either of the following ways:.
Remotely over your TCP/IP network to discover and configure unconfigured Rack PDUs or devices on the same network segment as the computer running the Wizard. Through a direct connection from a serial port of your computer to a Rack PDU or device to configure or reconfigure it. System requirements Version 5.0.0 or higher of the Wizard runs on Microsoft Windows 2000, Windows Server® 2003, Windows Server® 2008 Windows XP, Windows Vista, and Windows 7. Installation To install the Wizard from a downloaded executable file: 1. Go to www.apc/tools/download.
Download the Device IP Configuration Wizard. Run the executable file in the folder to which you downloaded it.
Use the Wizard Most software firewalls must be temporarily disabled for the Wizard to discover unconfigured Rack PDUs. Launch the Wizard The installation creates a shortcut link in the Start menu to launch the Wizard. Configure the basic TCP/IP settings remotely Prepare to configure the settings. Before you run the Wizard: 1.
Contact your network administrator to obtain valid TCP/IP settings. If you are configuring multiple unconfigured Rack PDUs or network-enableddevices, obtain the MAC address of each one to identify it when the Wizard discovers it. (The Wizard displays the MAC address on the screen on which you then enter the TCP/IP settings.) The MAC address can be found:.
On a label on the device. On the Quality Assurance slip that came with the Rack PDU or device. Run the Wizard to perform the configuration. To discover and configure the unconfigured Rack PDUs or network-enableddevices over the network: 1. From the Start menu, launch the Wizard. The Wizard detects the first Rack PDU or networkenabled device that is not configured. Select Remotely (over the network), and click Next.
Enter the system IP, subnet mask, and default gateway for the Rack PDU or device identified by the MAC address. On the Transmit Current Settings Remotely screen, if you check-mark Start a Web browser when finished, the default Web browser connects to the Rack PDU or device after the Wizard transmits the settings. Click Finish to transmit the settings. If the IP address you entered is in use on the network, the Wizard prompts you to enter an IP address that is not in use. Enter a correct IP address, and click Finish. If the Wizard finds another unconfigured Rack PDU or device, it displays the screen to enter TCP/IP settings. Repeat this procedure beginning at step 3, or to skip the Rack PDU or device whose MAC address is currently displayed, click Cancel.
Configure or reconfigure the TCP/IP settings locally 1. Contact your network administrator to obtain valid TCP/IP settings.
Connect the provided serial configuration cable (APC part number 940-0144A)from an available communications port on your computer to the serial port of the Rack PDU or device. Make sure no other application is using the computer port. From the Start menu, launch the Wizard application.
If the Rack PDU or network-enableddevice is not configured, wait for the Wizard to detect it. Otherwise, click Next. Select Locally (through the serial port), and click Next.
Enter the system IP, subnet mask, and default gateway for the Rack PDU or device, and click Next. On the Transmit Current Settings Remotely screen, if you select Start a Web browser when finished, the default Web browser connects to the Rack PDU or device after the Wizard transmits the settings. Click Finish to transmit the TCP/IP settings. If the IP address you entered is in use on the network, the Wizard prompts you to enter an IP address that is not in use. Enter a correct IP address, and click Finish. If you selected Start a Web browser when finished in step 6, you can now configure other parameters through the Web interface of the Rack PDU or device.